MSの正式なアナウンスはこちらになります。
Windows Defender でデバイスとパフォーマンスの正常性を追跡する
Windows Defender セキュリティ センターの、デバイスのパフォーマンスと正常性のページでは、デバイスをクリーン インストールしたり、Windows 10 の最新バージョンに保持したりすることができます。デバイス正常性アドバイザーは、デバイスを監視し、正常性レポートにより、記憶域容量、デバイス ドライバー、バッテリー残量、Windows Update の一般的な問題に対処するための情報と推奨事項を提供します。
さらにデバイスのパフォーマンスと正常性では、[新たに開始] の機能により、デバイスに Windows の最新のクリーン インストールを行うことができます。たとえば、デバイスでパフォーマンスの問題があったり、多数の不要なアプリがある場合などに使用できます。
再インストールの手順
何はともあれいちばん大切な作業はバックアップです。再インストールの細かな注意事項は改めて調べてくださいね。わたしがいつも参考にさせていただいているのはこちらです。
では、本題に入りましょう。「ぼんくんちのTV別館」Windows 10 のクリーンインストール手順 後半 (Creators Update 以降)「Windows 10 をクリーンインストールする手順」の解説ページ、後半です (前半はこちら) 。Creators Update 以降の手順を紹介しています。
ギアのようなマークの設定を開く
「設定」→「更新とセキュリティ」をクリック
「Windows Defender」をクリック。
「Windows Defender セキュリティ センターを開きます」をクリック。
ここから別のウインドウで「Windows Defender セキュリティ センター」が開きました。
Windows Defender セキュリティ センター
メニューがたたまれていてわかりにくいので赤丸をクリックして展開させます。
このように表示されます。
「デバイスのパフォーマンスと正常性」をクリック。
ここが少しわかりにくいと思いましたが、「新たに開始」の「追加情報」をクリックします。
「開始する」をクリックするとできるようです。
まだ実行していないので、なんとも言えないというとても無責任な説明です(^^ゞ。
以前よりはわかりやすいところに表示されるようになったと思います。
さて、ここでは「クリーンインストール」となっています。本当にまっさらにしたい場合、「例えばウイルスに感染してクリアにしたい」このようなときはメディアからのほうがいいと思います。
そのような場合に備えて、インストールメディアも用意しておいたほうがいいですね。
「ぼくんちのTV別館」さんの「Windows 10 をクリーンインストールする手順」が参考になると思います。

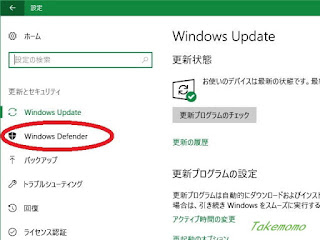


















0 件のコメント :
コメントを投稿